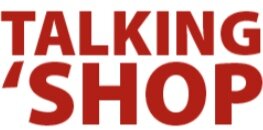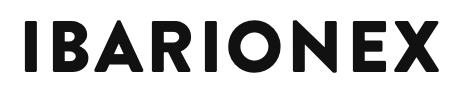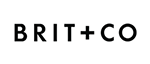Create a Long Shadow Type Effect in Photoshop
/Follow along to create a hand-drawn long shadow type effect in Photoshop! In this example, we'll be using the hilarious phrase, "Awesome, wow," sang by King George in the song, "What Comes Next?" in Lin-Manuel's Hamilton. When we’re finished, we’ll add a cool matchbook texture effect to polish it off. Lezzgo!
First we’ll create a series of guides to use as placement reference for our shadows. Using the Line tool (part of the Shapes family, accessible with the keyboard shortcut U, settings will vary based on image size), hold down Shift (to snap to a perfect 45-degree angle) and draw a diagonal line. This will create a new layer called Shape 1.
Switch to the Move tool (V) and use it to position the guide on the top left tip of the first W in WOW.
Next, duplicate the guide by holding Alt/Option while dragging with the Move tool. Position this second guide on the top left of the middle hump of the first W.
Repeat twice more to add two more guides (for a total of 4) as shown above.
Without panicking, press (P) to pickup the Pen tool. Set the fill color to red, the stroke to none, and in the Layers panel, click to select the bottom-most layer so that the shape we’re about to draw will appear below the letter W. Note that we’ll be using the Pen tool the same sort of way you would use the Polygonal Lasso tool, but with the added benefit of being able to reposition the anchor points later if need be.
Using the Pen tool in this fashion is simple. You’ll notice an asterisk to the bottom-right of your cursor. This indicates that you’re about to create a new path. Starting with the bottom-right corner of the W, click with your mouse to create the first anchor point on the path.
Following the guide lines we created earlier, make a series of clicks (not drags) to place anchor points in the appropriate places, making sure to extend beyond the document edge where necessary.
When you’ve added 9 anchor points, close the path (shape) by clicking for a 10th time, the final click being back where you started, on the first anchor point. (You’ll know you’re in the right place when you see the small circle next to your cursor, indicating that you’re about to close the path.)
At this point, your Layers panel should look like this. The shape we just completed (called Shape 2, by default) should appear below the WOW layer. (If not, just take a moment and drag it below in the Layers panel.)
Now we’ll re-purpose two of the guides we created earlier, this time for the O.
Using the Move (V) tool, select one of the existing guides in the Layers panel and position it on either side of the O.
Repeat with a second guide and position it on the opposite side of the O.
It may be helpful to hide the red shape we just drew before continuing, so in the Layers panel click the visibility icon (the eyeball to the left of the layer thumbnail) to temporarily turn it off.
Switch back to the Pen tool (P) and select a yellow fill. In the Layers panel, click to select the bottom-most layer. Because Photoshop creates new shape layers on top of whichever layer is selected at the time, we can avoid having to reposition the new shape we’re about to draw by targeting the bottom layer first.
Just like with the W shadow, click the spot where the bottom guide connects to the O to begin a new shape. Click 5 more times to create a total of 6 anchor points, being sure to position the last one to the right side of the hole (called a counter) inside the O (as shown above). To close the path, return to the first anchor point and click a 7th time.
Because we’re done with the guides (we won’t need them for the 3rd shadow), feel free to delete them from the Layers panel.
At this point, your Layers panel should resemble this. Let’s rename the red shape layer by double-clicking where it says Shape 2, and typing “W Shadow” before pressing enter/return.
Likewise, we can rename the Shape 3 layer, “O Shadow.”
To complete the 3rd long shadow, we can save ourselves some work by reusing what we already have for the first W.
Click to select the W Shadow layer and duplicate it by pressing Cmd/Ctrl+J. Drag the copy down below the O Shadow layer and rename it, “W2 Shadow.”
Even though we see two red shadow layers in the Layers panel, in the document itself we still only see one because right now, the W2 Shadow layer is located directly on top of the original W Shadow layer.
Switch to the Move tool (V) again and hold Shift (to maintain alignment) while dragging the shape to the right. Use the arrow keys if needed to nudge the shadow into position behind the second W.
With the W2 Shadow layer selected, switch back to the Pen tool (P) and change the fill to a sea-foam green color. You’ll notice that the shadow doesn’t reach off the document. Thankfully, because we drew the shape with the Pen tool, it’s an easy fix.
The key to editing paths after-the-fact is to use the Direct Selection tool (A). Take care to make sure you’re selecting the Direct Selection tool (the white arrow) and not its partner the Path Selection tool (the black arrow), as only the Direct Selection tool will let you edit individual anchor points.
With the Direct Selection tool, click the top left (of the bottom edge) of the sea-foam green shape. Then, while holding Shift (to select multiple anchor points at once), click to select the bottom-right anchor point. Notice that the selected anchor points are now blue while the remaining anchor points are white.
When the two bottom points selected, use the Direct Selection tool to drag both points off the document edge. Hold Shift while you drag to constrain the movement to a perfect 45-degrees, keeping everything in alignment.
Time to fly our Hamilton geek flag! Using the Custom Shape tool (U), select one of the crown shapes from the Control panel above. (See the video if you need more details on how to do this.)
Set the options to Shape and the Fill to white, then target the bottom-most layer again to prevent changing the color of the W2 Shadow layer.
Hold Shift (or not, depending on preferences) to proportionality draw a crown and use the Move tool (V) to reposition as needed.
Hot stuff, right?
To polish the whole thing off, I’m going to add texture using a template from the Super Strike Matchbook Effect collection.
First, instead of merging the layers to do a copy/paste, I’ll create a merged copy by pressing Cmd/Ctrl+A to Select All, then choosing Edit>Copy Merged to create a copy as if the layers were merged. (Pretty sweet right? The keyboard shortcut is Shift+Cmd/Ctrl+C. It’s handier than you think!)
Next, I’ll open up the template file from the collection, and double-click to open the Smart Object layer.
After pasting in the merged copy (Cmd/Ctrl+V), I’ll save the close the Smart Object file, then sit back in awe of the final product.
Who’s ready for popcorn and more Hamilton? 🙋🏻♀️🍿🎶